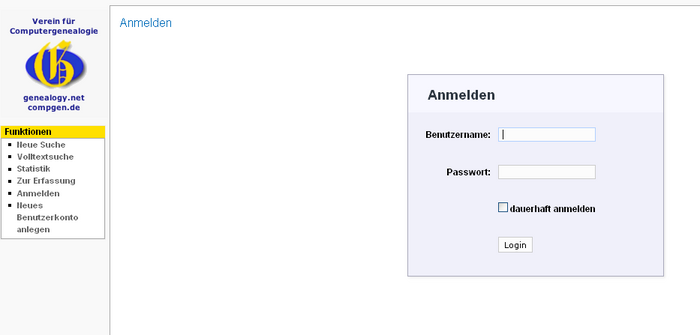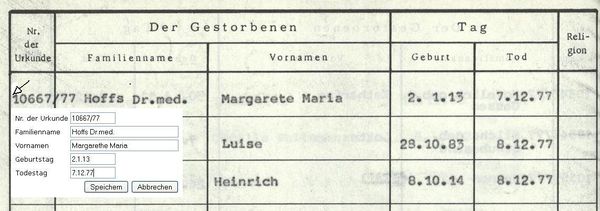Köln/Standesamt/Namensregister/Bedienungsanleitung
| Köln Standesamt Namensregister |
|---|
| Ein Gemeinschaftsprojekt des Vereins für Computergenealogie, der WGfF und dem Historischen Archiv der Stadt Köln |
|
|
Kategorie: |
Quelle
Zweck und Standort der Namensregister
Zur leichteren Suche nach bestimmten Urkunden wurden zunächst die Namensregister zu den Sterbeurkunden des Standesamts Köln für die Jahre 1977 und 1978 bearbeitet. Nach Abschluss dieser beiden Jahrgänge im Oktober 2013 wurden für Köln-Altstadt die Namensverzeichnisse für 1959-1976 bearbeitet. Seit Februar 2014 werden die Jahrgänge 1938-1958 des Standesamts Köln I erfasst. Diese mit Schreibmaschine geschriebenen Namensverzeichnisse sind naturgemäß besser zu lesen als die früheren handgeschriebenen Listen. Weitere Register werden später zur Bearbeitung vorbereitet.
Die Urkunden und Namensregister befinden sich auf der Webseite des Historischen Archivs der Stadt Köln. Die Seiten werden zur Bearbeitung hier angezeigt, jedoch nicht kopiert oder veröffentlicht. Die Ansicht und Nutzung der Urkunden erfolgt nur auf der Webseite des Historischen Archivs der Stadt Köln.
Anmeldung
Um bei der Erfassung der Daten mithelfen zu können, müssen sie sich mit Benutzername und Passwort einloggen. Dazu klicken Sie auf der Auswahlseite nach dem Login (im linken Fenster unter Funktionen) mit Nutzername und Passwort die Kölner Sterberegister auswählen.
Wenn Sie z.B. als Mitglied in einem der Vereine mit zentraler Mitgliederdatenbank (siehe Liste) sind, dann können Sie sich direkt mit Ihr Vereins-Benutzerkonto anmelden.
- Sollten Sie in keinem dieser Vereine Mitglied sein, müssen Sie erst ein Benutzerkonto beantragen, und zwar über diesen Link:
- Kostenloses Benutzerkonto beantragen
- Übrigens: Diese Anmeldung ist auch für die weiteren Datenbankprojekte auf genealogy.net gültig!
- Ihre zentralen Benutzerdaten ändern Sie bitte hier.
- Zugangsdaten vergessen? Kein Problem!
- Um während einer Bearbeitungspause nicht vom Programm "rausgeschmissen" zu werden, setzt man den Haken bei „dauerhaft anmelden“.
Auf der Auswahlseite wählen Sie nach dem Login (im linken Fenster unter Funktionen) mit Nutzername und Passwort die Kölner Sterberegister aus. Sie können entweder in den bereits erfassten Daten suchen oder zur Eingabe gehen. Hier wird Ihnen die erste noch nicht erfasste Seite angezeigt.
Eingabe
Aus den Angaben auf der Namensregisterseite werden im ersten Schritt alle Angaben in die Dateimaske so eingegeben, wie sie in der Quelle erscheinen. Siehe Editionsrichtlinien. Die Erfassungsmaske wird sichtbar, wenn Sie links oben auf der ersten Ziffer der Urkundennummer mit dem Mauszeiger klicken. Falls Teile des Eintrags durch die Maske verdeckt wird, kann man das Bild mit dem Mauszeiger (außerhalb der Maske) anpacken und verschieben. Die Maske selbst bleibt stehen. Hat man sich vertan und die Maske an einer falschen Stelle positioniert: einfach in der Maske auf "Abbrechen" klicken. Ist der rechte oder untere Teil der Erfassungsmaske nicht sichtbar, kann man mit der TAB-Taste zum Feld "Abbrechen" klicken.
Nach erfolgter Eingabe klicken Sie auf Speichern und setzen mit der nächsten Zeile fort. Mit der Tabulator-Taste (die Taste mit den zwei Pfeilen, meist links über der Feststelltaste) kann von Eingabefeld zu Eingabefeld und zu den Speichern-Knöpfen springen. Mit der Kombination Alt+Tab springt man rückwärts. So schreibt es sich schneller denn man kann die Hände auf der Tastatur lassen.
Hat man sich vertippt und merkt das erst nach dem Speichern des Eintrags, kann man den Eintrag durch Doppelklick auf den orange-gelben Balken wieder löschen und noch mal neu eingeben. Bemerkt man in der Erfassungsansicht einen Tippfehler erst, wenn der Farbbalken schon grün ist, dann kann man ihn durch Doppelklick als fehlerhaft markieren. Der Balken wird rot. Darüber wird ein Admin informiert und wird den Eintrag auf Fehler überprüfen und ggf. korrigieren.
Man kann jederzeit mit der Erfassung aufhören. Das zu diesem Zeitpunkt in eigener Bearbeitung befindliche Scan wird für eine Woche reserviert, so dass kein anderer Erfasser daran weiter machen kann. Danach wird das Scan wieder für die Bearbeitung durch Dritte freigegeben.
Türkische und sonstige Sonderzeichen
Für das Eintragen fremdsprachiger Namen mit diakritischen Sonderzeichen kann man eine Sonderzeichen-Tabelle benutzen;
Einfach das Sonderzeichen markieren, kopieren und in der Erfassungsmaske einfügen.
Bearbeitungsmenü
- In der oberen rechten Ecke der Browseranzeige befindet sich in der Erfassungsansicht in einer gelben Box ein gelbes Kreuz. Klickt man darauf, öffnet sich die Seitennavigation.
- Mit dem Button "x" wird das Navigationsfenster wieder geschlossen
- Mit den Buttons "+" und "-" kann die Ansicht der Seite bis auf 50% verkleinert oder auf 125% vergrößert werden. Dies ist sinnvoll, um die Anzeige an die individuellen Bildschirmgrößen und Vorlieben der Erfasser anpassen zu können (z.B. bessere Lesbarkeit). Je nach Browser kann die Anzeige auch mit der Tastenkombination STRG+ vergrößert oder STRG- verkleinert werden.
- Hat man eine Seite fertig erfasst, kennzeichnet man sie als fertig indem man auf den kleinen Haken klickt. Aus dem Häkchen wird eine kleine Flagge und der Status wird als "komplett" kommentiert. Durch erneuten Klick auf diesen Button kann eine als fertig markierte Seite wirder auf den Status unfertig gesetzt werden. Aus der Flagge wird dann wieder ein weißer Haken.
- Mit der Grafik springt man auf die Flächenerfassung, mit dem Stift zurück zur Einzelerfassung.
- Mit dem Doppelpfeil wird auf die nächste Seite gesprungen, die für die weitere Erfassung zur Verfügung steht.
- Durch die beiden Pfeile links vom weißen Eingabefenster kann man jeweils eine Seite vor- oder zurückblättern.
- Möchte man zu einer bestimmten Seite springen, gibt man die Seitenzahl in das weiße Eingabefenster ein und klickt anschließend auf den Pfeil rechts von diesem Fenster.