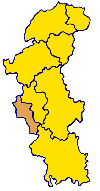Hilfe:Bilder einbinden
|
Dieser Artikel gehört zum Portal Mitmach-Hilfe und zum Hilfe-Stichwortverzeichnis. |
Bevor man ein Bild in einen Artikel einbinden kann, muss es vorher in das gemeinsame Medienarchiv aller GenWikis zur Verfügung gestellt (hochgeladen) worden sein. Wie man ein Bild hochlädt, erfährt man hier. Danach kann es in allen GenWikis verwendet werden, so auch im deutschen. Wie das geht, folgt jetzt:
Bild in Originalgröße
So sieht der Quelltext aus:
[[Bild:Soldatengrab-Rabosée-Barchon-Frankreich-1914-08-06.jpg]]
Und so das Ergebnis:
Bild in Originalgröße, gerahmt und betitelt (framed)
So sieht der Quelltext aus:
[[Bild:Soldatengrab-Rabosée-Barchon-Frankreich-1914-08-06.jpg|framed|Soldatengrab in Frankreich]]
Und so das Ergebnis:
Bild als Panorama
Das Bild ist aus mehreren Einzelfotos mit Autostitch zusammengefügt und bearbeitet.
Das Format geht weit über die Bildschirmbreite hinaus, das Panorama wird nach rechts gescrollt.
... und so sieht der Quelltext aus:
{{Großes Bild|Zons-pano03.jpg|3000px|Ansicht auf Zons am Rhein - rechts hinter dem Deich der Rhein}}
Bild als Standard-"Daumennagel" (Thumbnail) (180 px)
So sieht der Quelltext aus:
[[Bild:Soldatengrab-Rabosée-Barchon-Frankreich-1914-08-06.jpg|thumb|Standardgröße]]
Und so das Ergebnis:
Thumbnail etwas größer (200px)
So sieht der Quelltext aus:
[[Bild:Soldatengrab-Rabosée-Barchon-Frankreich-1914-08-06.jpg|thumb|200 px|Größe: 200 Pixel]]
Und so das Ergebnis:
Thumbnail noch größer (250px) und linksbündig
So sieht der Quelltext aus:
[[Bild:Soldatengrab-Rabosée-Barchon-Frankreich-1914-08-06.jpg|thumb|left|250px|Größe: 250 Pixel, linksbündig]]
Und so das Ergebnis:
Bilder in einer Tabelle
So sieht der Quelltext aus:
{| border="1" style="border-collapse:collapse" cellpadding="3"
!colspan="4"| Bilder in Tabelle
|-
| Text 1
|[[Bild:Soldatengrab-Rabosée-Barchon-Frankreich-1914-08-06.jpg|thumb|none|100px|Bild 1]]
| Text 2
|[[Bild:Soldatengrab-Rabosée-Barchon-Frankreich-1914-08-06.jpg|thumb|none|100px|Bild 2]]
|}
Und so das Ergebnis:
| Bilder in Tabelle | |||
|---|---|---|---|
| Text 1 | Text 2 | ||
Bildergalerie
So sieht der Quelltext aus:
<gallery widths=60px heights=60px perrow=2 caption="Soldatengräber">
Bild:Soldatengrab-Rabosée-Barchon-Frankreich-1914-08-06.jpg|Bild 1
Bild:Soldatengrab-Rabosée-Barchon-Frankreich-1914-08-06.jpg|Bild 2
Bild:Soldatengrab-Rabosée-Barchon-Frankreich-1914-08-06.jpg|Bild 3
Bild:Soldatengrab-Rabosée-Barchon-Frankreich-1914-08-06.jpg|Bild 4
</gallery>
Damit sind die Bilderbreiten (widths), Bilderhöhen (heights) einheitlich festgelegt und die Anzahl Bilder je Zeile bzw. Reihe (perrow) auf zwei eingestellt.
Und so das Ergebnis:
- Soldatengräber
eine breitere Bildergalerie
- So sieht der Quelltext aus
<gallery perrow="6">
Datei:TrK001-Nijmegen.jpg|Tranchotkarte von Nijmegen
Datei:TrK060-Rommerskirchen.jpg|Tranchotkarte von Rommerskirchen
Datei:TrK72-Köln.jpg|Tranchotkarte von Köln
Datei:TrK052-Zons.jpg|Tranchotkarte von Zons
Datei:TrK111-Ahrweiler.jpg|Tranchotkarte von Ahrweiler
Datei:TM 104 Eupen-kl.jpg|Tranchotkarte von Eupen
</gallery>
- und so das Ergebnis
Bild im Bild
Zur Lokalisierung eines Ortes in seinem Umfeld kann es manchmal praktisch sein, einmal das direkte und einmal das weitere Umfeld darzustellen.
Dies ist durch folgenden Quelltext möglich:
[[Bild:Karte_Bistum_AC_Region_AC_Stadt.png|framed|left|Die Dekanate der Region Aachen-Stadt im [[Bistum Aachen]].[[Bild:Karte_Lokal_Bistum_Aachen_Region_Aachen_Stadt.PNG|thumb|100px|Region Aachen-Stadt im Bistum Aachen]]]]
Und so sieht es aus:
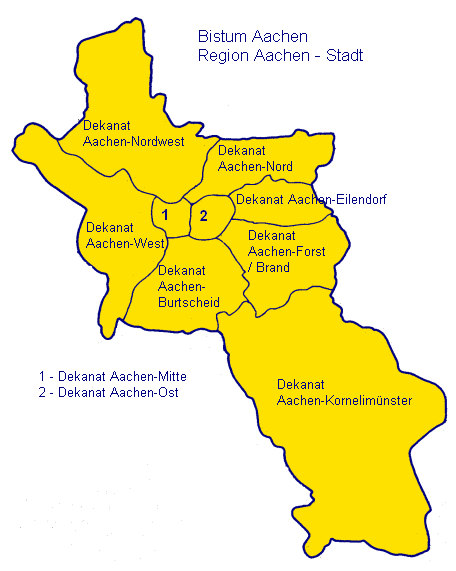
Das Bild nicht mit Text umfließen lassen
Werden ein oder mehrere Bild(er) am Rand angeordnet, kann man mit <br style="clear:both;" /> oder einfacher {{-}} erzwingen, dass der folgende Text (z. B. ein neues Kapitel) unterhalb der Linie der Bildränder weitergeht. Mit <br style="clear:left;" /> geht der folgende Text links unterhalb des Bildrands weiter, auf der rechten Seite kann aber weiterhin eine höhere Tabelle oder ein Bild neben dem Text stehen.
Siehe auch
Wie PDF's verlinkt werden steht hier.
Weblinks
Artikel Hilfe:Bilder. In: Wikipedia, Die freie Enzyklopädie.