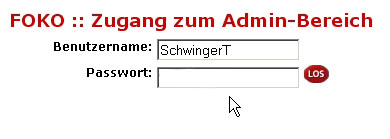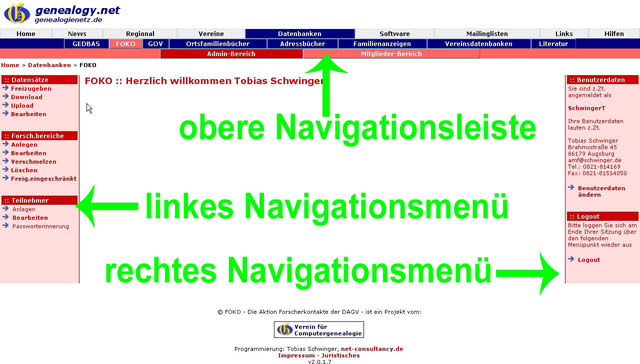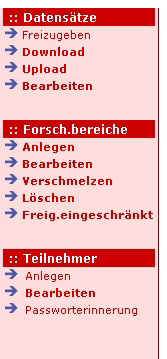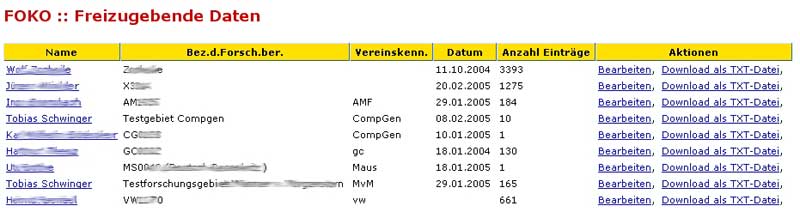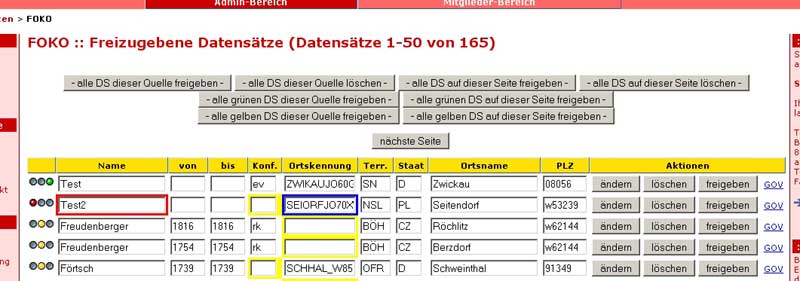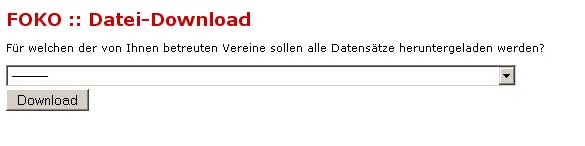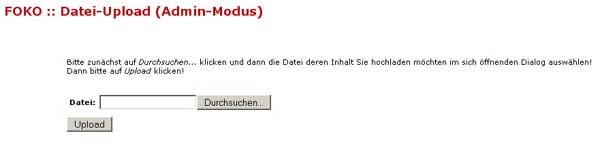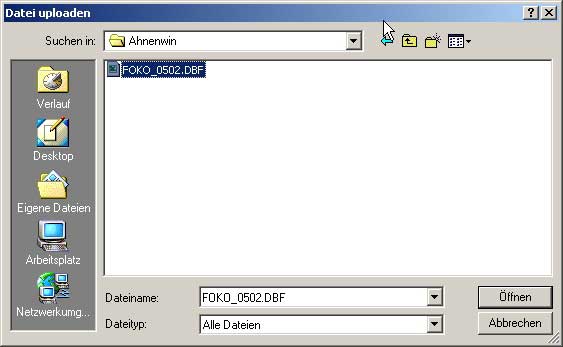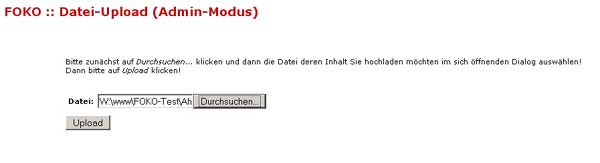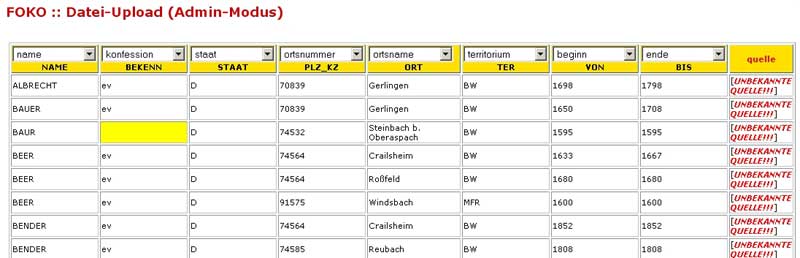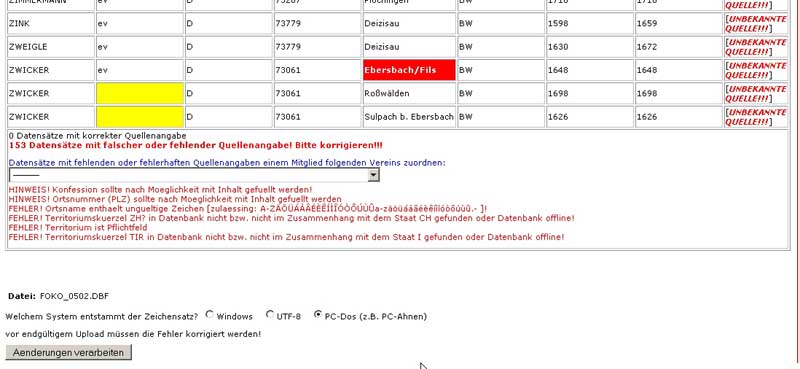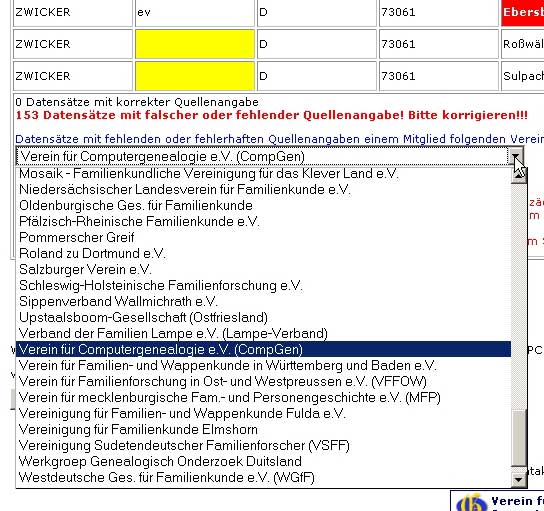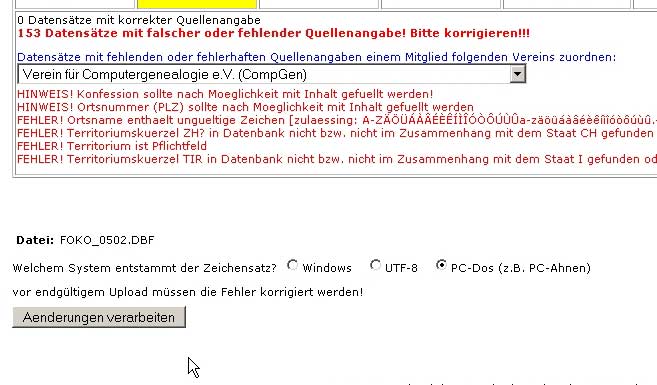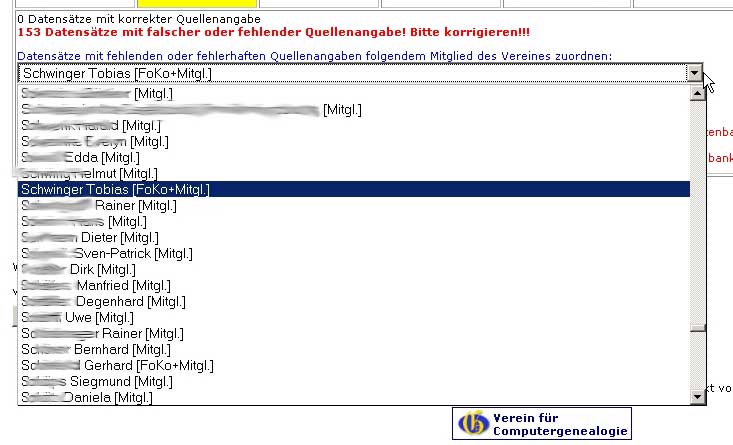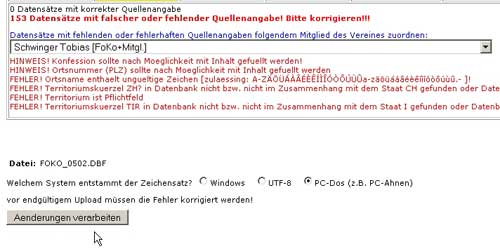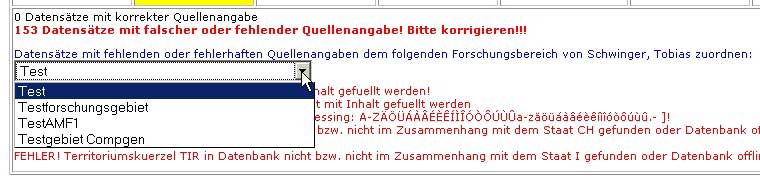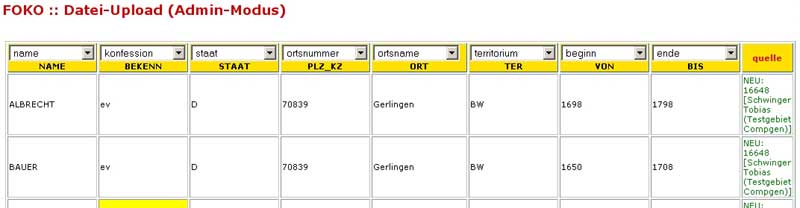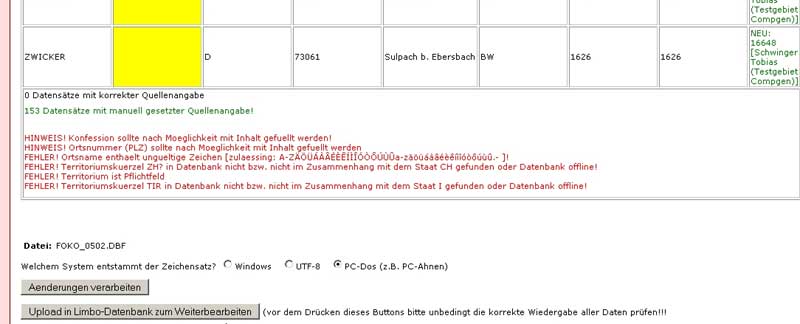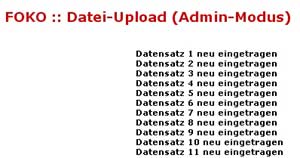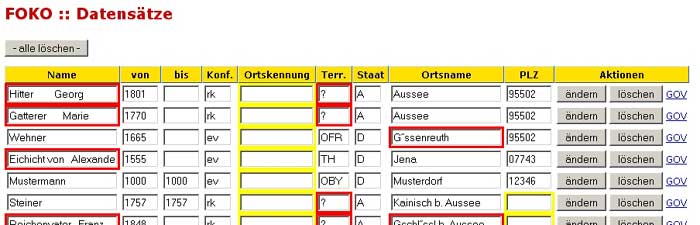FOKO/Adminbereich
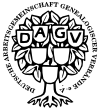
|
Deutsche Arbeitsgemeinschaft genealogischer Verbände e.V. (DAGV) Sitz Stuttgart, gegründet 28./29. Mai 1949 in der Nachfolge der „Arbeitsgemeinschaft deutscher familien- und wappenkundlicher Vereine“, gegründet 29. November 1924. Deutscher Genealogentag • Familienkundliche Literaturdatenbank • Forscherkontakte • Mitgliedsvereine • DAGV-News |
| Bei FOKO mitmachen |
|---|
|
Einloggen
Unter der Adresse http://foko.genealogy.net/admin erreicht man den Login für die FOKO-Betreuer.
Es erscheint ein Fenster in dem man zur Eingabe von Benutzernamen und Passwort aufgefordert wird. Hier sollten Sie Ihre genealogy.net Benutzerkennung eingeben, die nicht nur für den FOKO-User- und Adminbereich gilt, sondern auch für viele weitere Projekte, wie das genealogy.net-Wiki, GedBas, GOV, etc.). Nach Eingabe der Daten klicken Sie bitte auf den LOS-Button.
Nach erfolgreichem Login erscheint das Willkommensfenster:
Hier sollte statt Tobias Schwinger Ihr Name stehen.
Die Bezeichnung der Navigationsbereiche entnehmen Sie bitte dem folgenden Bild:
Das linke Navigationsmenü enthält die wichtigen Funktionsbereiche Datensätze, Forschungsbereiche und Teilnehmer. Die Funktionen werden im folgenden detailliert beschrieben. Im rechten Navigationsmenü werden die eigenen Benutzerdaten angezeigt. Desweiteren ist hier der Logout-Link enthalten, mit dem man den Admin-Bereich verlassen sollte. Mit den Links der oberen Navigationsleiste gelangen Sie zu anderen Projekten von Genealogy.net.
Funktionen
Datensätze
Unter Datensätzen werden hier im folgenden die einzelnen FOKO-Forschungsdatensätze verstanden
Freizugeben
Wenn ein FOKO-Benutzer über die Schnelleingabe oder den Upload Daten in FOKO eingespielt hat, werden diese Datensätze zunächst in einer temporären Datenbank zwischengespeichert, dessen Inhalt nur der jeweilige Benutzer und die FOKO-Betreuer einsehen können. Die Daten sollten von den zuständigen FOKO-Betreuern auf offensichtliche Fehleingaben kontrolliert und dann freigegeben werden. Die Freigabe durch den Betreuer hat zur Folge, dass die Datensätze von der temporären Datenbank in die richtige FOKO-Datenbank verschoben werden und ab diesem Zeitpunkt von allen FOKO-Benutzern angesehen werden können. Nach Anwahl des Menüpunktes Datensätze - Freizugeben erscheinen alle Forschungsbereiche die freizugebende Daten enthalten. Zum jetzigen Zeitpunkt werden allen FOKO-Betreuer auch zu freizugebende Daten anderer Vereine angezeigt:
- Durch Anwahl des Links Download als TXT-Datei können Sie den freizugebenden Forschungsbereich als Text-Datei auf Ihren Computer herunterladen und dann ggf. mit einem Tabellenkalkulationsprogramm wie Excel oder StarCalc bearbeiten und anschließend über den Menüpunkt Upload wieder in FOKO importieren.
- Durch Anklicken des blau hinterlegten Namen des FOKO-Benutzers sollte sich Ihr eMail-Programm mit der eMail-Adresse des FOKO-Benutzer öffnen und Sie können dem Benutzer eine Mail schreiben.
- Durch Anwahl des Links Bearbeiten gelangen Sie in den Bearbeitungsmodus. Das erscheinende Fenster hat ungefähr folgende Form:
- Die farblichen Markierungen haben folgende Bedeutungen:
- Ampel (erste Spalte):
- rot = Fehler in diesem Datensatz, das fehlerhafte Datenfeld ist rot umrahmt, Sie sollten den Fehler möglichst korrigieren oder den Einsender um Korrektur bitten
- gelb = Hinweis, dass in diesem Datensatz möglicherweise eine Fehleingabe vorliegt, das möglicherweise fehlerhafte Datenfeld ist gelb umrahmt. Sie sollten das Feld überprüfen und ggf. korrigieren
- grün = den automatischen Fehlerprüfroutinen von FOKO ist zum derzeitigen kein Fehler in diesem Datensatz aufgefallen, i.d.R. können Sie diesen Datensatz freigeben
- farbige Rahmen (alle Spalten):
- rot = Fehler in diesem Datenfeld, Sie sollten den Fehler möglichst korrigieren oder den Einsender um Korrektur bitten
- gelb = mögliche Fehleingabe in diesem Datenfeld, bitte prüfen und ggf. korrigieren
- farbiger Rahmen (nur Ortskennung):
- blau = FOKO hat anhand der Postleitzahl und des Ortsnamens die GOV-Kennung automatisch erkannt, wenn Sie den Button ändern am Ende der Zeile anklicken, wird diese GOV-Kennung im Datensatz eingetragen
- Ampel (erste Spalte):
- Die Fehlerprüfungsroutinen von FOKO können Sie hier nachlesen
Die Buttons am Ende der Datenzeilen wirken sich jeweils nur auf den Datensatz der Zeile aus, an deren Ende sie stehen. Sie haben folgende Bedeutungen:
- ändern: die Änderungen an dem Datensatz werden in die temporäre Datenbank eingetragen
- löschen: der Datensatz wird aus der temporäre Datenbank gelöscht
- freigeben: der Datensatz wird in die richtige FOKO-Datenbank übertragen
Die Buttons über der Tabelle wirken sich - je nach Angabe - auf alle Datensätze der angezeigten Seite oder auf alle noch freizugebenden Datensätze dieser Quelle aus. Sie haben folgende Bedeutungen:
- alle DS dieser Quelle freigeben: alle noch freizugebenden Datensätze dieses Forschungsbereichs werden freigegeben
- alle DS dieser Quelle löschen: alle noch freizugebenden Datensätze dieses Forschungsbereichs werden gelöscht
- alle DS auf dieser Seite freigeben: alle Datensätze auf dieser Seite werden freigegeben
- alle DS auf dieser Seite löschen: alle Datensätze auf dieser Seite werden gelöscht
- alle grünen DS dieser Quelle freigeben: alle noch freizugebenden Datensätze dieses Forschungsbereiches die keine Fehler mehr enthalten (grüne Ampel) werden freigegeben
- alle grünen DS auf dieser Seite freigeben: alle Datensätze auf dieser Seite die keine Fehler mehr enthalten (grüne Ampel) werden freigegeben
- alle gelben DS dieser Quelle freigeben: alle noch freizugebenden Datensätze dieses Forschungsbereiches die nur noch möglicherweise Fehler enthalten (gelbe Ampel) werden freigegeben
- alle gelben DS auf dieser Seite freigeben: alle Datensätze dieser Seite die nur noch möglicherweise Fehler enthalten (gelbe Ampel) werden freigegeben
Die im Bedarfsfall angezeigten Buttons nächste Seite und vorherige Seite dienen der Navigation.
Download
Als FOKO-Betreuer können Sie sich für den Verein den Sie betreuen alle in FOKO hinterlegten Daten in einer Textdatei herunterladen. Diese Daten können in handelsüblichen Tabellenkalkulationsprogrammen wie Excel oder StarCalc weiterverarbeitet werden.
Nach Anwahl des Menüpunktes erscheint hier - wenn Sie mehr als einen Verein betreuen - folgendens Fenster:
Wählen Sie hier bitte den Verein aus, von dem Sie die Daten herunterladen möchten und klicken dann auf den Download-Button.
Es erscheint dann je nach Browser ein anderes Dialogfeld, in dem Sie den Zielort der Textdatei die Sie herunterladen möchten eingeben können.
Upload
Wie auch schon in der vorigen Version von FOKO ist auch in der Version 2 ein Import von Daten in verschiedenen Dateiformaten möglich und erwünscht. Die Daten können dabei sowohl vom FOKO-Benutzer als auch von den FOKO-Betreuern ins System geladen werden. Zulässige Dateiformate sind das Textformat (TXT-Dateien und CSV-Dateien mit Datenfelder die durch Trennzeichen (z.B. Tabulator oder Semikolon) voneinander getrennt sind. Ferner werden auch DBASE-Dateien (DBF) unterstüzt. Für die Zukunft ist auch die Unterstützung eines XML-Formats geplant. Unterstützte Zeichensätze sind z.Zt. iso8859-1 (Windows-Standard), cp850 (MS-DOS-Standard) und UTF-8. In der Regel werden Zeichensatz und Trennzeichen (bei Textdateien) automatisch erkannt.
Nach Anwahl des Menüpunktes erscheint folgendes Fenster:
Klicken Sie bitte hier auf den Button Durchsuchen. Daraufhin wird ein Dialogfenster angezeitgt, dass je nach Betriebssystem und Browser unterschiedliche aussehen kann, i.a. aber so ähnlich wie folgt dargestellt wird:
Suchen Sie bitte die Datei die Sie hochladen möchten aus und betätigen dann den Öffnen (evtl. auch OK-)Button des Dialogfeldes. Daraufhin sollte nun wiederum das folgende Fenster angezeigt werden:
Klicken Sie bitte nun auf den Upload-Button. Der nun folgende Uploadvorgang kann u.U. einige Zeit in Anspruch nehmen. Bitte ggf. etwas Geduld haben. Nach erfolgem Upload erscheint nun je nach Ursprungsdatei das folgende Bild:
Am Ende der Zeile wird ggf. wie auch in den obigen Abbildungen gezeigt der Hinweis "Unbekannte Quelle". Dies ist KEIN Fehler des Ahnenforschungsprogrammes oder von FOKO! Es ist vielmehr der veränderten Quellenbehandlung von FOKO geschuldet. Am Ende der Seite erscheint zunächst in roter Schrift ebenfalls der Hinweis das x Datensätze mit falscher oder fehlerhafter Quellenangabe vorhanden sind.
Wenn Sie mehrere Vereine als FOKO-Betreuer betreuen oder FOKO-Systembetreuer sind, erscheint in der nächsten Zeile dann die Auswahl des Vereines, dem das Mitglied für das Sie Daten importieren angehört. Wenn Sie nur einen Verein betreuen wird dieser automatisch ausgewählt, Sie erhalten demnach auch keinen Auswahldialog, sondern gleich die Auswahl des Mitgliedes (siehe weiter unten).
Klicken Sie nachdem Sie den Verein ausgewählt haben auf den Button Aenderungen verarbeiten. Daraufhin erscheint dann die Auswahl des Mitgliedes, wiederum per Auswahlfeld:
(In eckigen Klammern hinter dem Mitgliedsnamen steht entweder Mitgl. (=ist Mitglied in Ihrem Verein (nur bei Vereinen die die Benutzerverwaltung bereits nutzen), hat Ihrem Verein aber bislang keinen Forschungsbereich zugewiesen), Foko+Mitgl. (=ist Mitglied in Ihrem Verein und hat Ihrem Verein auch einen Forschungsbereich zugewiesen) oder Foko (=hat Ihrem Verein einen Forschungsbereich zugewiesen (betrifft v.a. die Vereine, die die Benutzerverwaltung noch nicht benutzen). ACHTUNG! Wenn der Benutzer weder Mitglied in Ihrem Verein ist noch Ihrem Verein einen Forschungsbereich zugewiesen hat, müssen Sie erst einen Forschungsbereich anlegen )
Klicken Sie nach erfolgter Auswahl wiederum auf den Button Aenderungen verarbeiten. Daraufhin erscheint dann - wenn das Mitglied mehrere Forschungsbereiche eingerichtet hat - noch die Auswahl des Forschungsbereiches:
Anschließend wieder auf Aenderungen verarbeiten. Es sollte nun das folgende Fenster erscheinen, in der QUELLEN-Datenspalte sollte nun der korrekte Forschungsbereich in GRÜN angezeigt werden.
Sofern in den Datensätzen keine merkwürdigen Zeichen anstelle von Umlauten angezeigt werden, können Sie nun auf den Button Upload in Limbo-Datenbank zum Weiterbearbeiten klicken (sollten keine Fehler mehr in den Datenfeldern gefunden worden sein, erscheint zusätzlich der Button Upload in FOKO-Datenbank). Falls anstelle von Sonderzeichen merkwürdige Zeichen oder z.B. Fragezeichen angezeigt werden, sollten Sie die versuchen den Zeichensatz zu ändern und anschließend nochmal auf den Button Aenderungen verarbeiten klicken.
Nach Upload in die Datenbank erscheint die Erfolgsmeldung:
Noch ein Hinweis zum Schluß. Sollte es sich bei der hochzuladenden Datei um eine selbstgebastelte Textdatei handeln, die sich nicht an die verwendbaren Spaltenbezeichnungen hält, kann im Importvorgang eine manuelle Zuordnung der Datenspalten vorgenommen werden. Dafür sind die Auswahlfelder über den Spaltennamen vorhanden.
Bearbeiten (1)
Die FOKO-Betreuer können selbstverständlich auch bereits im System gespeicherte Datensätze bearbeiten.
Nach Anwahl des Menüpunktes erscheint ein der folgenden Abbildung ähnliches Auswahlfeld, in dem Sie mit den Links |<< (=erste Seite), < (=vorige Seite), > (=nächste Seite) und >>| (=letzte Seite) navigieren kann. Ferner kann man den Namen des Mitglieds dessen FOKO-Daten man ändern möchte auch in das Eingabefeld neben dem Suchen-Button eintragen und dann auf Suchen klicken (es reichen auch schon die Anfangsbuchstaben).
Es werden alle Forschungsbereiche angezeigt, d.h. es kann sein, dass ein Mitglied mehrmals mit verschiedenen Forschungsbereichen angezeigt wird. In der Datensätze-Spalte steht das F: für die Anzahl der in der richtigen Datenbank hinterlegten Datensätze dieses Forschungsbereiches. Das L: steht für die Datensätze in der temporären Datenbank. Durch Anklicken der Links FOKO-DS bearb. oder temo. DS bearb. gelangen Sie in den jeweiligen Bearbeitungsmodus (bei den temporären DS entspricht dieser dem bereits unter Freizugeben vorgestellten Modus). Nach Anklicken von FOKO-DS bearb. erhalten Sie ein Fenster das der folgenden Abbildung entspricht:
Die farbigen Markierungen (roter Rand, gelber Rand) entsprechen ebenso wie die Buttons ändern und löschen denen der freizugebenden Datensätze.
Mit dem Button alle löschen kann man alle Datensätze dieser Quelle löschen. Bitte diese Option mit Bedacht verwenden. Es ist z.Zt. nicht umkehrbar!
Forschungsbereiche
In der neuen FOKO-Version ist es nunmehr auch offiziell möglich mehrere verschiedene Forschungsbereiche getrennt voneinander mit dem Login zu verwalten. Sie können Ihre Forschungsbereiche somit beispielsweise geographisch untergliedern. Bei der Umstellung auf die neue FOKO-Version wurde für die Daten aller Mitglieder die bereits Daten eingereicht hatten jeweils ein Forschungsbereich angelegt. Der Forschungsbereich wurde jeweiligen nach der alten Foko-Kennung benannt. Die Benutzer und die FOKO-Betreuer können die Forschungsbereiche jederzeit umbenennen und ggf. auch anderen Vereinen zuordnen. Es können aber jederzeit auch neue Forschungsbereiche angelegt, gelöscht, verschmolzen oder verschoben werden. Bei der Neuanlage sollte ein für den Benutzer aussagekräftige Namen gewählt werden und dieser Forschungsbereich nach Möglichkeit auch einem Verein zugeordnet werden.
Anlegen
Hier könne Sie einen neuen Forschungsbereich anlegen. Zunächst müssen Sie das Mitglied, für dass Sie den Forschungsbereich anlegen möchten auswählen (wenn der Nutzer hier noch nicht angezeigt wird, muß er erst in der Benutzerverwaltung (s.u. Teilnehmer) angelegt werden
Bearbeiten (2)
Hier können Forschungsbereiche umbenannt oder anderen Vereinen zugeordnet werden. Ferner ist es auch möglich die Freigabe für bestimmte Bereiche (Internet,CD,Buch) ausschließen zu lassen.
Verschmelzen
Über diesen Menüpunkt können zwei Forschungsbereiche miteinander verschmolzen werden. Es ist zunächst der Forschungsbereich auszuwählen, der in dem zweiten Forschungsbereich aufgehen soll.
Verschieben
Über diesen Menüpunkt kann ein Forschungsbereich von einem Teilnehmer zu einem anderen verschoben werden. Sinnvoll z.B. auch für verstorbene Teilnehmer, deren Forschungsbereiche auf das Vereinsarchiv verschoben werden sollen
Löschen
Über diesen Menüpunkt kann ein Forschungsbereich gelöscht werden. Dies ist aber nur möglich, wenn kein Forschungsdatensatz mehr enthalten ist, evtl. noch vorhandene Datensätze müssen zunächst über Datensätze::bearbeiten gelöscht werden.
Freig.eingeschränkt
Über diesen Menüpunkt können Sie sich alle Forschungsbereiche anzeigen lassen, deren Datenfreigabe für bestimmte Bereiche eingeschränkt ist (z.B. keine Freigabe im Internet, oder keine Freigabe für CDs...)
Suche n. Ahnengem.
TEST-Version!!! Hier können für einen Forschungsbereich alle evtl. bestehenden Ahnengemeinschaften ausgegeben werden. In der Testversion werden z.Zt. nur Datensätze angezeigt, bei denen Name und Ort mit denen im ausgewählten Forschungsbereich übereinstimmen. Erweiterungen sind hier noch geplant. Vorschläge jederzeit willkommen!
Teilnehmer
bitte hier zunächst auf Hilfen der Benutzerverwaltung zurückgreifen!